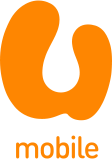- Student Data Package
- Online Store
- Postpaid
-
Prepaid
- CreditShare
- General Prepaid
- New Prepaid Plan (New)
- Old U Prepaid Plan
- Power Prepaid Pack
- Prepaid Top Up
- Unlimited Mobile Internet (New)
- Unlimited Power Prepaid Plan
- Voice Plans
- Unlimited Mobile Internet
- Giler Unlimited GX30 & GX12
- Prepaid Account Validity Extension Service
- Giler Talk GT30
- Unlimited FUNZ Prepaid Plan
- GX12/ GX30 Prabayar – Pertanyaan Umum
- Prepaid GX12/ GX30 – அதிகம் கேட்கப்படும் கேள்விகள்
- प्रिपेड GX12/ GX30 – धेरै सोधिने प्रश्नहरू
- Paket Unlimited Funz Prepaid – Pertanyaan Umum
- எல்லையற்ற Funz Prepaid திட்டம் – அதிகம் கேட்கப்படும் கேள்விகள்
- Unlimited Funz Prepaid Plan - धेरै सोधिने प्रश्नहरू
- ေငြႀကိဳေပး GX12/ GX30 - ေမးေလ့႐ွိေသာ ေမးခြန္းမ်ား
- Unlimited Funz Prepaid Plan - ေမးေလ့ေမးထ႐ွိေသာ ေမးခြန္းမ်ား
- Prepaid GX12/ GX30 – সাধারণ প্রশ্নাবলি
- Unlimited Funz Prepaid Plan - সাধারণ প্রশ্নাবলি
- پریپیڈ GX12/ GX30 – کثرت سے پوچھے جانے والے سوالات
- Unlimited Funz Prepaid پلان – کثرت سے پوچھے جانے والے سوالات
- EPIKKK Video3
- Giler Unlimited GX38
- Data Booster 5
- CreditSOS Service
- Kempen Pulangan Tunai 100% Pelan Prabayar melalui Pembayaran Alternatif
- CreditShare
- CreditShare - BM
- CreditShare - CH
- Internet (Broadband)
- 3G Sunset
-
Services
- Combo Indonesia
- CPA Service
- Roam-Onz™
- Data Roaming
- Game-Onz™
- Google Play™
- IDD
- International Roaming
- Music-Onz™
- U Data Roam 10 and U Data Roam 36
- Video Carrier Billing
- Video-Onz™
- WiFi Calling - iOS
- App-Onz™
- WiFi Calling - Android
- VoLTE
- iTunes®, Apple Music® and App Store®
- Paket Prabayar Unlimited Power
- GOLIFE
- प्रिपेड दैनिक तथा साप्ताहिक डाटा योजना
- প্রিপেড প্রাত্যহিক ও সাপ্তাহিক ডেটা প্ল্যান সমূহ
- தினசரி & வாராந்திர பிரிபெய்ட் திட்டங்கள்
- எல்லையற்ற நடமாடும் இணையம்
- எல்லையற்ற Power Prepaid திட்டம்
- আনলিমিটেড মোবাইল ইন্টারনেট
- আনলিমিটেড পাওয়ার প্রিপেড প্ল্যান
- असीमित मोबाइल इन्टरनेट (बारम्बार सोधिने प्रश्न)
- असीमित पावर प्रिपेड योजना
- အကန္႕အသတ္မဲ့ ပါဝါ ႀကိဳတင္ေငြျဖည့္ အစီအစဥ္
- အကန္႔အသတ္မ့ဲ မိုဘိုင္းအင္တာနက္
- ေန႔စဥ္ႏွင့္ အပတ္စဥ္ ႀကိဳတင္ေငြျဖည့္မႈ ေဒတာ အစီအစဥ္မ်ား
- Combo Indonesia
- பிரிபெய்ட் GX30
- ေငြႀကိဳေပး GX30
- GX30 Prabayar
- धेरैजसो सोधिने प्रश्नहरू- प्रिपेड GX30
- প্রিপেইড GX30
- Roam-Onz Global™
- OKU Lifetime Rebate
- eSIM
- Auto Debit
- AirAsia WiFi
- Friend Finder
- Data IR
- Huawei P40 Device
- GoInsure 3
- GoLife 10 Perlindungan Tenang Voucher Programme
- U Mobile Self-Registration (eKYC)
- U Mobile Self-Registration (eKYC)
- U Mobile Self-Registration (eKYC)
-
Events & Promotions
- U Mobile Member-Get-Member Campaign
- Traveller SIM Pack
- Prepaid to Postpaid
- Free Daily 1GB Productivity Internet for 24 hours
- Digital Week Campaign
- Value+ Android Promotion
- UM Biz Value+ Android Promotion
- FREE WiFi at PPR
- BIRTHDAY CAMPAIGN
- Value+ iPhone Promotion
- UM Biz Value+ iPhone Promotion
- CreditSOS Raya Campaign
- General Questions of Jaringan PRIHATIN Programme
- Jaringan Prihatin Programme Eligibility
- Jaringan Prihatin Programme Registration
- Jaringan Prihatin Programme - Redemption of Plan Subsidy
- Jaringan Prihatin Programme - Redemption of Device Package Subsidy
- Jaringan Prihatin Programme - Switching Plans & Providers
- Jaringan Prihatin Programme Termination
- Jaringan Prihatin Programme - 2GB PRIHATIN Data
- Soalan Umum Program Jaringan Prihatin
- Kelayakan Program Jaringan PRIHATIN
- Pendaftaran Program Jaringan PRIHATIN
- Penebusan Subsidi Pelan Program Jaringan PRIHATIN
- Penebusan Subsidi Pelan Peranti Program Jaringan PRIHATIN
- 2GB Data Percuma Sejam Sehari Program Jaringan PRIHATIN
- Naik taraf Pelan & Bertukar ke U Mobile
- Penamatan Program Jaringan PRIHATIN
- U Mobile’s Cash Back For a Year Reload Campaign
- Kempen Pulangan Tunai U Mobile Untuk Tambah Nilai Selama Setahun
- Stor Online Program Jaringan PRIHATIN
- Jaringan PRIHATIN Programme - Online Store
- PREPAID HIGH AND LOW RELOAD CAMPAIGN
- CreditSOS Merdeka Campaign
- MERDEKA GIFT SET CAMPAIGN
- RM0.99 Device Offer
- UMerdeka Postpaid Campaign 2021
- UMerdeka Prepaid Campaign 2021
- Samsung Galaxy Z series Pre-Order
- Gimme Gimme Cash
- GoPayz
- GILER FLASH DEAL MALAYSIA DAY CAMPAIGN
- GILER FLASH DEAL 10.10 CAMPAIGN
- RM0 Phones
- MCMC PERANTI KM40
- MCMC FREE 1GB PER DAY
- DEEPAVALI GIFT SET CAMPAIGN
- RM0 Phones for Everyone
- WIN GILER PRIZES CONTEST
- Maybank’s Q4 Reload Promo
- PREPAID M1 RELOAD CAMPAIGN
- GILER FLASH DEAL 11.11 MYSTERY GIFT BOX CAMPAIGN
- iPhone
- General Enquiries
- Service Tax
- Value Added Services
- Rewards
- Others
- Enterprise
Online Store
SELF TROUBLESHOOTING
STEP 1: Make sure your account is active and that there are no outstanding bills.
STEP 2: Turn off the power your ONU (ONU) and WiFi Router and remove the power plug for 10 seconds, then switch it back on.
STEP 3: Wait 2 minutes for the ONU and Router to reboot, then check the LED light status on your ONU (ONU) and WiFi Router (instructions below).
ONU (ONU) :
STEP 4: If LAN is Off/Red; ensure the LAN cable is connected properly OR change to a new LAN cable.
STEP 5: If PON/Service is Off/Red; ensure the Fibre cable is connected properly.
STEP 6: If LOS is Off/Red; please call our help line at 018 388 1318 to log case to technical support team.
Green or Blue lights indicate that the ONU is working normally.
WIFI ROUTER:
STEP 6: If the ONU is working normally, check the router and make sure the POWER, LAN, WI-FI and Internet lights are ON
STEP 7: If POWER is off, check the plug connection or try a different plug point
STEP 8: If LAN is Off/Red; check the LAN cable and ensure is connected properly from ONU.
STEP 9: : If INTERNET is Off/Red, please call our help line at 018 388 1318 to log case to technical support team.
Green, Blue or White lights indicate that the Router is working normally.
STEP 10: Please call our help line at 018 388 1318 to log case to technical support team.
We will raise this to level 2 support if the problem is not yet solved at this point. Please note that there may be a RM180 charge should a technician be required on site depending on circumstances.
Step 1: Connect your laptop/desktop to the Router using a LAN cable
Step 2: Disconnect VPN (if any) & all other devices connected to Router via WiFi. Only one device should be connected during the speed test.
Step 3: Perform speed test at https://www.speedtest.net/
Step 4. Go to Command Prompt on your laptop/desktop (Press Windows Key, type “CMD” and press Enter), copy this text ping google.com and paste to the CMD screen then press enter:
You should see a screen that looks like this:.png)
Step 5: If results show below 100ms; it means your Internet connection is normal, but the website or server you are trying to reach previously is experiencing high traffic
Step 6: If result show above 100ms; please call our help line at 018 388 1318 to log case to technical support team.
Step 1. Turn off the power your ONU (ONU) and WiFi Router and remove the power plug for 10 seconds, then switch it back on. Wait 2 minutes for the ONU and Router to reboot.
Step 2. Check your device’s WiFi connection and switch to 2.4GHz especially if your devices is farther away from the Router.
Step 3. Inspect the ONU; if PON light is Off/Red; ensure your Fibre cable is securely connected without any sharp bending or damage to the cable
Step 4: Inspect the Router; If LAN is Off/Red; check the LAN cable and ensure is connected properly from ONU.
Step 5. If the Power light for either devices goes off, or blinks between on and off, please use a different plug point, and ensure that the power plugs are connected securely
Step 6. If the issue persists, call us at 018 388 1318 to log case to technical support team.
Step 1. Go to www.google.com - if you are unable to access Google as well, please refer section “What should I do if my fibre connection is totally disconnected” for guidance.
Step 2. If you can connect but unable to browse; go to Command Prompt on your desktop or laptop (press Windows key, type 'CMD' and press Enter)
Step 3. Copy the command line below and paste into CMD box to perform a trace route (replace google.com with the problematic URL)Step a) Command for traceroute on CMD >> tracert google.com
Step 4. Copy the command line below and paste into CMD box to perform a ping test (replace google.com with the problematic URL)
Step b) Command for Ping >> ping google.com
Step 5) If the issue persists, call us at 018 388 1318 to log case to technical support team. Please save the pingtest and tracert screenshot result..png)